Microsoft Outlook is a widely used email client that offers powerful features for managing emails, calendars, and contacts. However, one persistent issue that Outlook users and their recipients face is the generation of winmail.dat files. These files can cause confusion and frustration, as they often appear as mysterious attachments that are difficult to open and interpret for non-Outlook users.
In this article, we will explore the reasons behind the generation of winmail.dat files in Outlook and discuss various methods to prevent their creation. By implementing these preventive measures, users can ensure that their emails are more compatible with different email clients and maintain smoother communication with recipients.
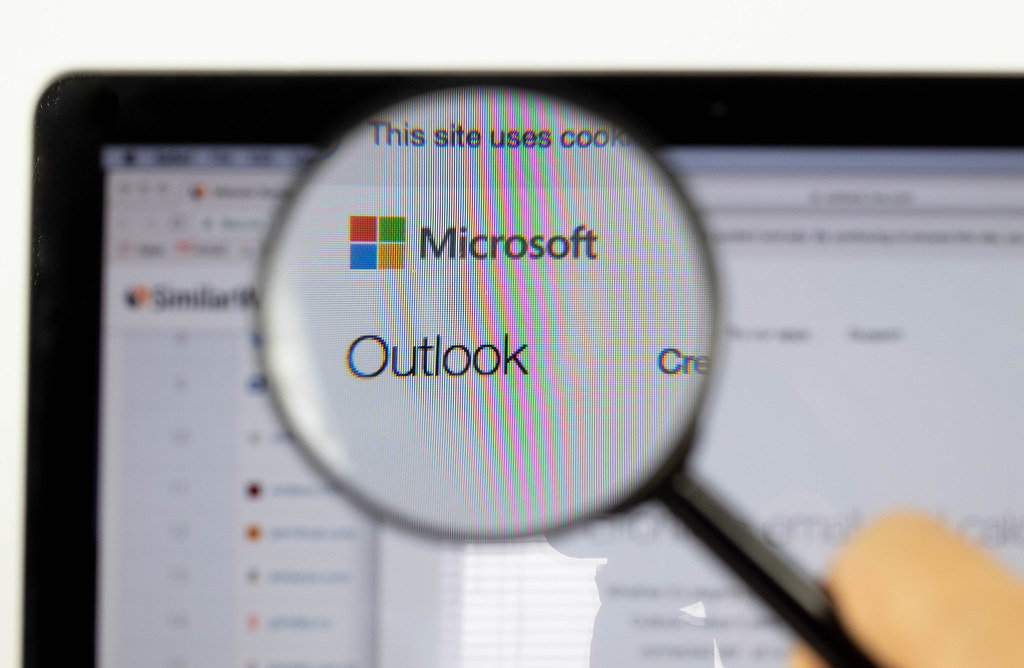
“Microsoft-Logo am PC-Monitor, durch eine Lupe fotografiert” from Marco Verch via ccnull.de – source, CC-BY 2.0
Understanding the Origins of Winmail.dat Files
Winmail.dat files are created in Microsoft Outlook when the sender uses Rich Text Format (RTF) for email composition. RTF is a formatting option in Outlook that allows users to apply various text styles, colors, and formatting effects to their messages. While this can be useful when communicating within the Outlook ecosystem, it becomes problematic when sending emails to recipients using non-Outlook email clients.
The winmail.dat file is essentially a container that holds various Outlook-specific information, including formatted text, embedded images, and other message attributes. When the recipient’s email client doesn’t support TNEF (Transport Neutral Encapsulation Format), which is the encoding method used in winmail.dat files, the file is displayed as a separate attachment, making it difficult for recipients to access the intended content.
Now, let’s delve into effective strategies to prevent winmail.dat file generation in Microsoft Outlook:
Switch to Plain Text or HTML Format
The most straightforward solution to prevent winmail.dat files is to avoid using RTF formatting in Outlook. Instead, use Plain Text or HTML format for composing emails. Here’s how to change the default email format in Outlook:
a) Open Microsoft Outlook and go to “File” in the top-left corner.
b) Select “Options” and navigate to the “Mail” tab.
c) In the “Compose messages” section, locate the “Compose messages in this format” dropdown menu.
d) Choose “Plain Text” or “HTML” from the options instead of “Rich Text.”
e) Click “OK” to save the changes.
By adopting Plain Text or HTML format, you ensure that your emails are sent in a more universally compatible format, reducing the likelihood of winmail.dat file creation.
Verify Recipient Compatibility
When sending emails with important attachments, it’s a good practice to verify the email clients used by the recipients. If you know that the recipient’s email client doesn’t support TNEF or has issues with winmail.dat files, consider using Plain Text or HTML format, as mentioned earlier. Alternatively, you can ask the recipient about their preferred email format to ensure seamless communication.
Disable TNEF Encoding for Individual Recipients
Outlook provides an option to disable TNEF encoding for specific recipients. This can be particularly helpful when you need to communicate with individuals who consistently encounter winmail.dat issues. To disable TNEF encoding for a recipient:
a) Compose a new email in Outlook.
b) Click on the “Options” tab in the email composition window.
c) In the “Format” group, select “HTML” or “Plain Text.”
d) Send the email to the specific recipient.
By manually choosing the email format, you prevent Outlook from automatically using RTF and generating winmail.dat files for that particular recipient.
Use Third-Party Plugins and Add-ins
Several third-party plugins and add-ins are available that can help prevent winmail.dat file generation in Outlook. These tools may offer additional features to improve email compatibility and enhance the overall user experience. Some other tools like the Winmail.dat Reader allow to decode these attachments.
Upgrade to the Latest Version of Outlook
Software updates often include bug fixes and improvements to address known issues. If you are experiencing frequent winmail.dat problems, consider updating your Outlook to the latest version. Microsoft regularly releases updates to enhance compatibility and performance, which may help mitigate winmail.dat file generation.
Test Emails Before Sending
Before sending important emails with attachments, consider sending a test email to yourself or a colleague using a different email client. This allows you to verify how the email appears to recipients and whether any winmail.dat files are generated. If necessary, make adjustments to the email format or settings to ensure optimal compatibility.
Conclusion
Preventing winmail.dat file generation in Microsoft Outlook is crucial for maintaining effective communication with email recipients using various email clients. By understanding the root cause of winmail.dat files and adopting appropriate preventive measures, users can minimize compatibility issues and enhance the overall email experience.
Switching to Plain Text or HTML format, verifying recipient compatibility, and disabling TNEF encoding when necessary are simple yet effective ways to prevent winmail.dat files. Additionally, utilizing third-party plugins or add-ins and staying up-to-date with Outlook’s latest versions can further improve email compatibility and reduce the incidence of winmail.dat file generation.
Ultimately, taking proactive steps to address winmail.dat issues not only benefits the sender but also ensures that recipients receive emails with attachments in a clear and accessible format, leading to smoother communication and better collaboration.